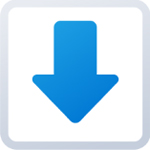
chatGPT で色々尋ねた会話履歴をファイルに保存したいと考える事もあるでしょう。chatGPT では公式なログ保存機能を持っていません。
※公式のログ出力機能がリリースされました。
会話履歴をファイルに保存する方法を紹介します。
※公式ログ出力機能以外は Windows パソコンでの方法です。スマートフォンではできません。
会話(チャット)履歴を保存する
その方法には2通りあります。
- 公式のログ出力機能を使う
- スクリーンショット保存
- ファイル保存
1つずつ解説します。
公式のログ出力機能を使う
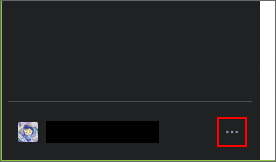
画面左下のアカウント名の隣りにある「…」ボタンを押します。
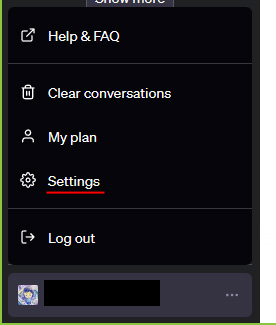
メニューの中から「Settings」を選択します。
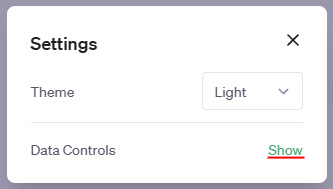
Data Controls の Show を選択します。
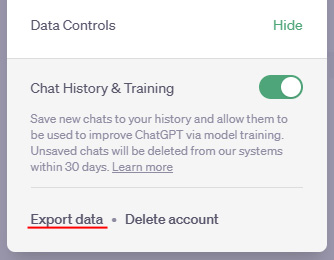
Export data を選択します。
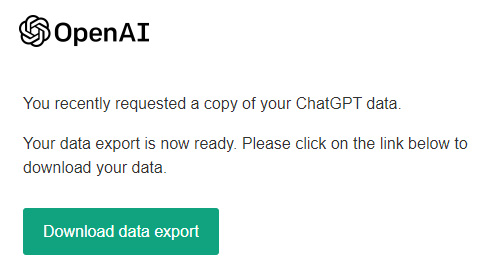
すると登録メールアドレスに、チャットログのダウンロードリンクが送られてきます。Download data export ボタンを押してダウンロードします。
メールが届いてから24時間以内にダウンロードしないと、リンクが無効になってしまいます。
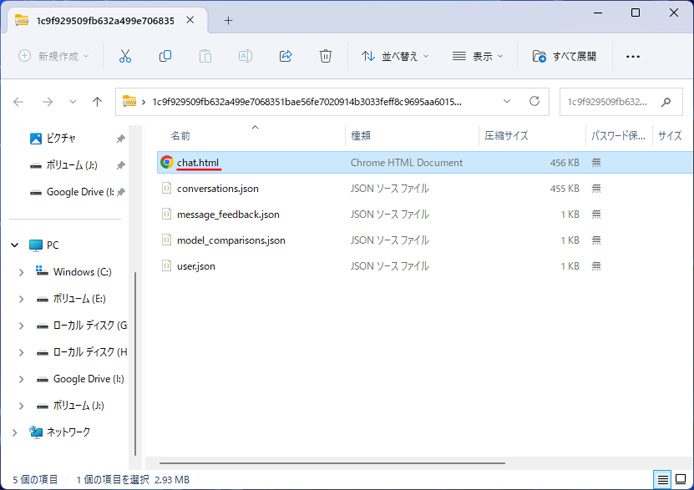
zip ファイルがダウンロードされ、ログは html ファイルで閲覧する事ができます。
スクリーンショット保存
スクリーンショット保存とは、ディスプレイで見えている状態を丸々画像として保存するという事です。
保存したい chatGPT の画面を開いて、ブラウザを選択して以下のショートカットキーを押します。
Alt + PrintScreen
これでブラウザ画面のみをスクリーンショットできます。
また、以下のショートカットキーでは保存したい部分だけ選択してスクリーンショットとして保存できます。
Win キー + Shift + S
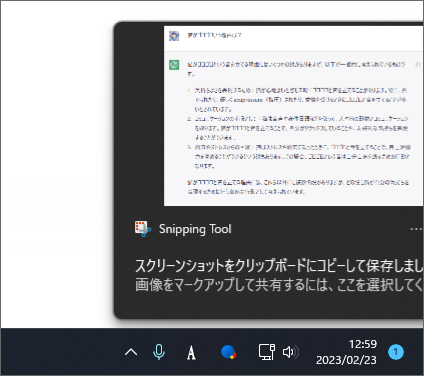
選択すると、画面右下に Snipping Tool の通知が表示されます。画像として保存するにはこれをクリックしてください。
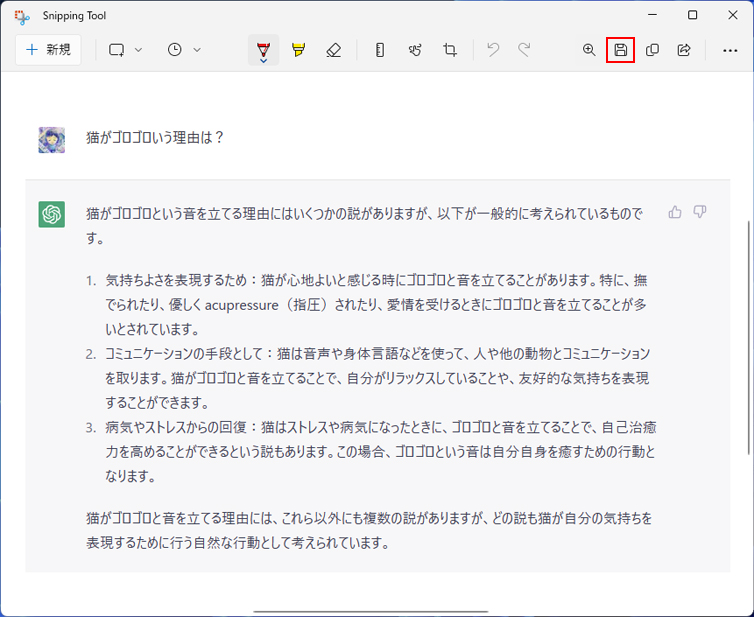
赤枠部のボタンを押すと、画像として保存できます。
保存した画像を誰かに共有する事もできます。
しかし、これでは長いチャット履歴は見切れてしまって全てを保存する事ができません。
ファイルに保存する
ブラウザから html ファイルとして保存する方法があります。
まずは保存したい chatGPT のチャット履歴を表示します。
※Google Chrome の画面で解説します。
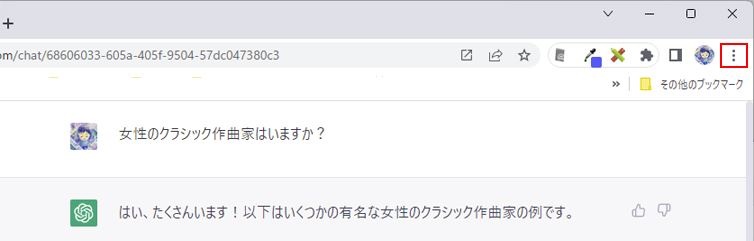
画面右上の「︙」ボタンを押します。
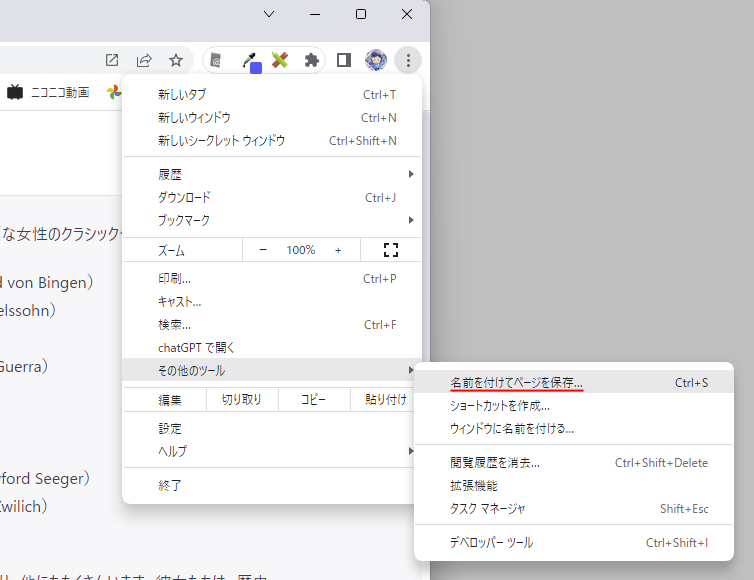
メニューの中から「その他のツール」→「名前を付けてページを保存」を選択します。
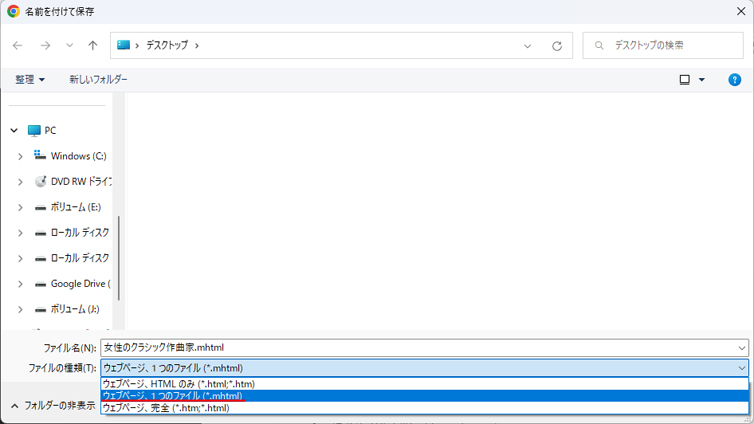
ここがポイントです。ファイルの種類で「ウェブページ、1つのファイル(*.mhtml)」を選択しないと、chatGPT の会話履歴を保存する事ができません。
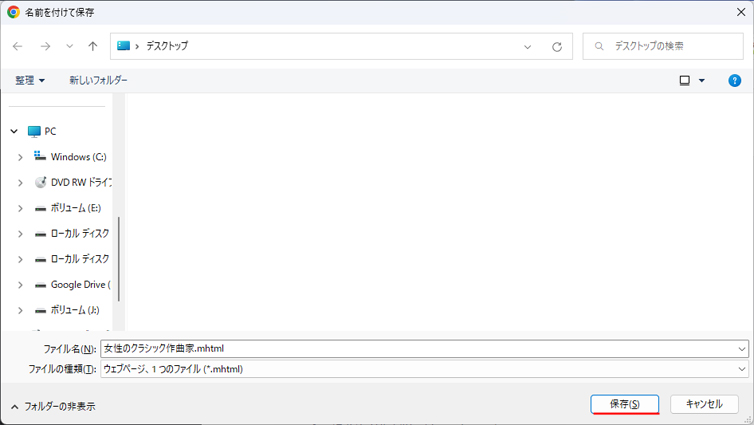
最後に「保存」ボタンを押します。

mhtml ファイルが保存されました。このファイルを開いてみると…。
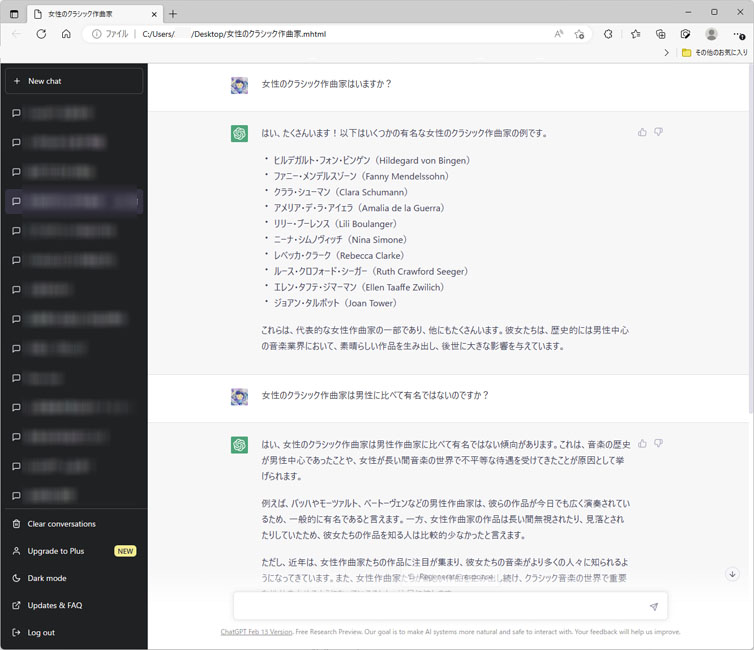
ローカルファイルでありながら chatGPT の会話履歴が保存できている事がわかります。長いチャット履歴でもスクロールできます。ただし、単一のチャットウィンドウのみです。
左側にはそれ以外の履歴も並んでいますが、それらをクリックしても動作しません。
Google Chrome で解説しましたが、他のブラウザでも大抵同様の方法で可能です。
